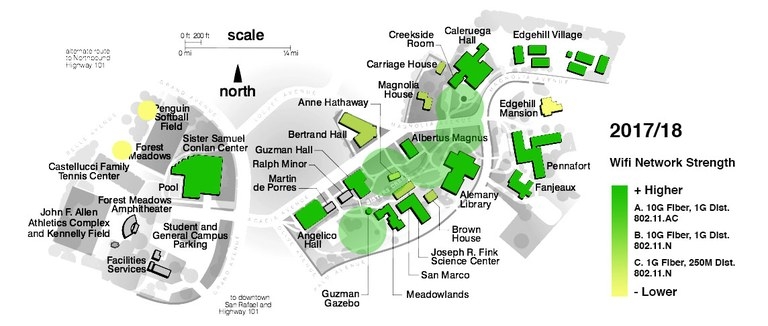WiFi
Dominican has wireless network access for faculty, staff and student use. To use the wireless network you will need to:
- Connect your computer to the WIFI network called DOMINICAN-WIRELESS
- Open a browser (Firefox, Chrome, Internet Explorer or Safari).
- The first time your computer tries to connect to our WIFI network you will be redirected to a registration page.
- Click on the link that applies to you.
- Enter your Dominican User ID and password.
- At this point your computer will be reconnected to the appropriate network.
- You should exit your browser and restart your browser and it will be working. Sometimes it works without exiting the browser, but it always works if you exit and restart the browser.
- Students and Employees will be able to access the WiFi network for 5 months. After five months, you will have to re-register your device.
The maps below show wireless coverage for 2017/18. In fall 2019 we are surveying campus and planning additional enhancement.
We have seen that when people move around on campus that their computer, especially Apple computers, tend to "remember" the last WIFI antenna they used and do not reconnect to the closest/fastest antenna. To fix this we recommend that you simply turn WIFI off and then turn it on again. When WIFI turns on again your computer will connect to the closest/fastest antenna.
For Apple Laptops:
- Look for the WIFI icon on the top of the screen.
- Click on it and click "Turn WIFI Off"
- Click on it again and "Turn WIFI On"
For iPhones and iPads:
- Go to SETTINGS.
- Turn Airplane Mode ON
- Turn Airplane Mode OFF
For Microsoft Windows Based Computers
- On the bottom of the screen look for the wireless connections icon.
- Click on it and select REFRESH
Wifi Printing in the Library
This section explains how to print over wireless to the printers in the Library. You can print to the Library printers from any location where you have internet access. Your prints will then be available for release at the print station kiosks in the information commons on the ground floor.
Simply follow these steps after visiting printeron.net/dominican/printing.
On the PrinterOn website:
- Select a printer and BW (black & white) @ $0.10 or Color @ $0.20 option
- Enter your email address
- Upload a document or enter a URL
- Click the "next arrow" icon below to proceed
- Select print options**
- Click the green printer icon to print
- A six-digit release code appears and will be emailed to you
At the print kiosk in the library:
- Select the GoPrint Mobile button
- Enter your six-digit release code
- Follow the prompts to pay for and retrieve your print job
** Two-sided printing options: "Long" means that you turn from one page to the next along the long edge of the paper. "Short" means that you turn the page from the short edge of the paper, like a notepad.